Introduction
If you require a virtual display in your Windows environment, Amyunis usbmmidd is an ideal solution. Whether you’re using remote desktop software, mapping displays for VJing, testing software, or want to avoid purchasing a physical virtual display dongle, usbmmidd enables you to create a virtual display effortlessly.
This guide will walk you through the process of setting up usbmmidd and ensuring that created virtual displays persist with Windows services. With this approach, you can rest assured that your virtual display will remain available even after a system reboot. Whether you’re an experienced user or just getting started, this comprehensive guide has everything you need to know. So, let’s dive in and get started with the setup process.
Step 1: Installation of usbmmidd
To install usbmmidd, please download the application first and unpack it straight to your C:\ drive location. On top, I’ve renamed the directory usbmmidd_v2 to just usbmmidd, to keep things clean.
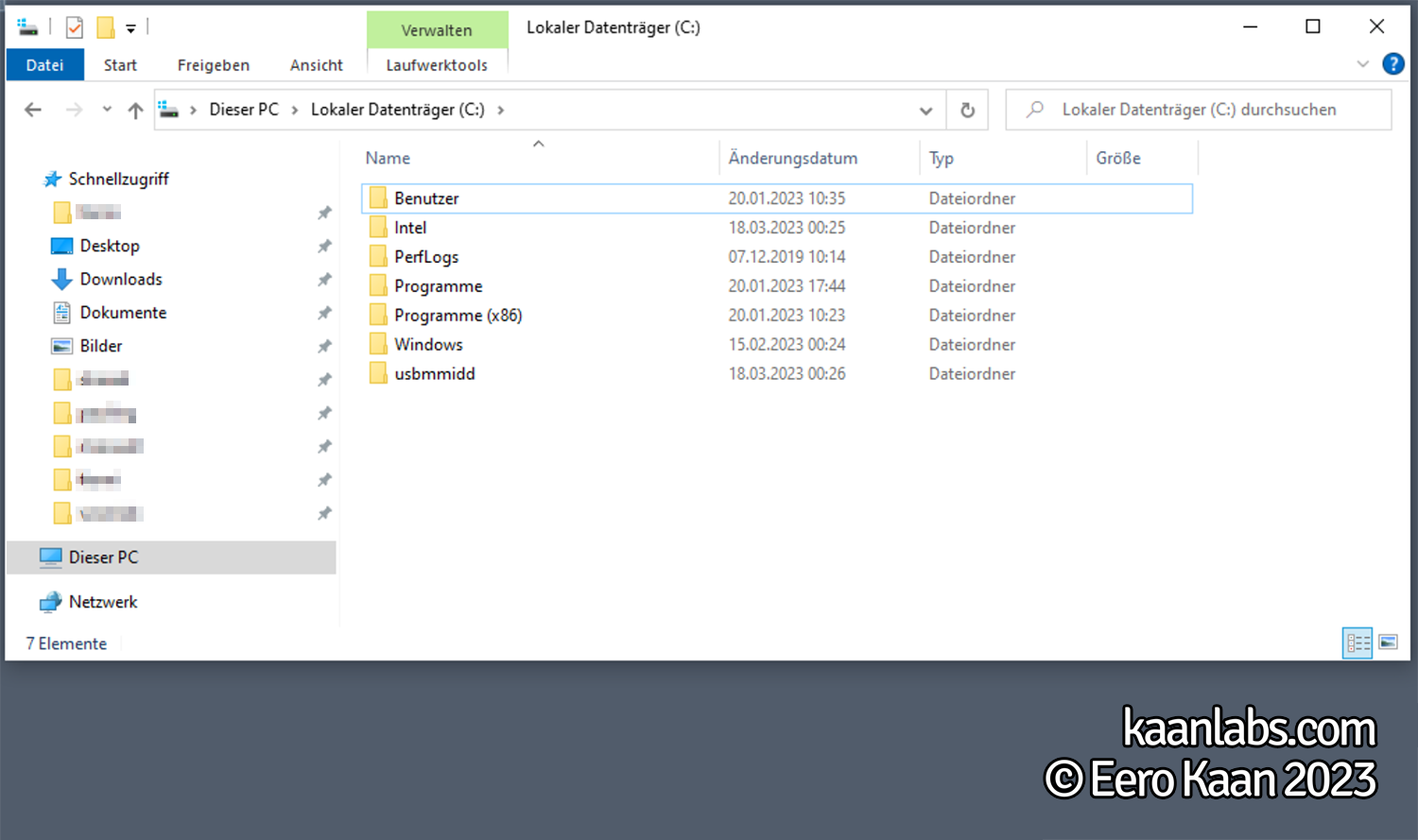
Next up, open a terminal as administrator and change to the usbmmidd directory, we’ve just created.
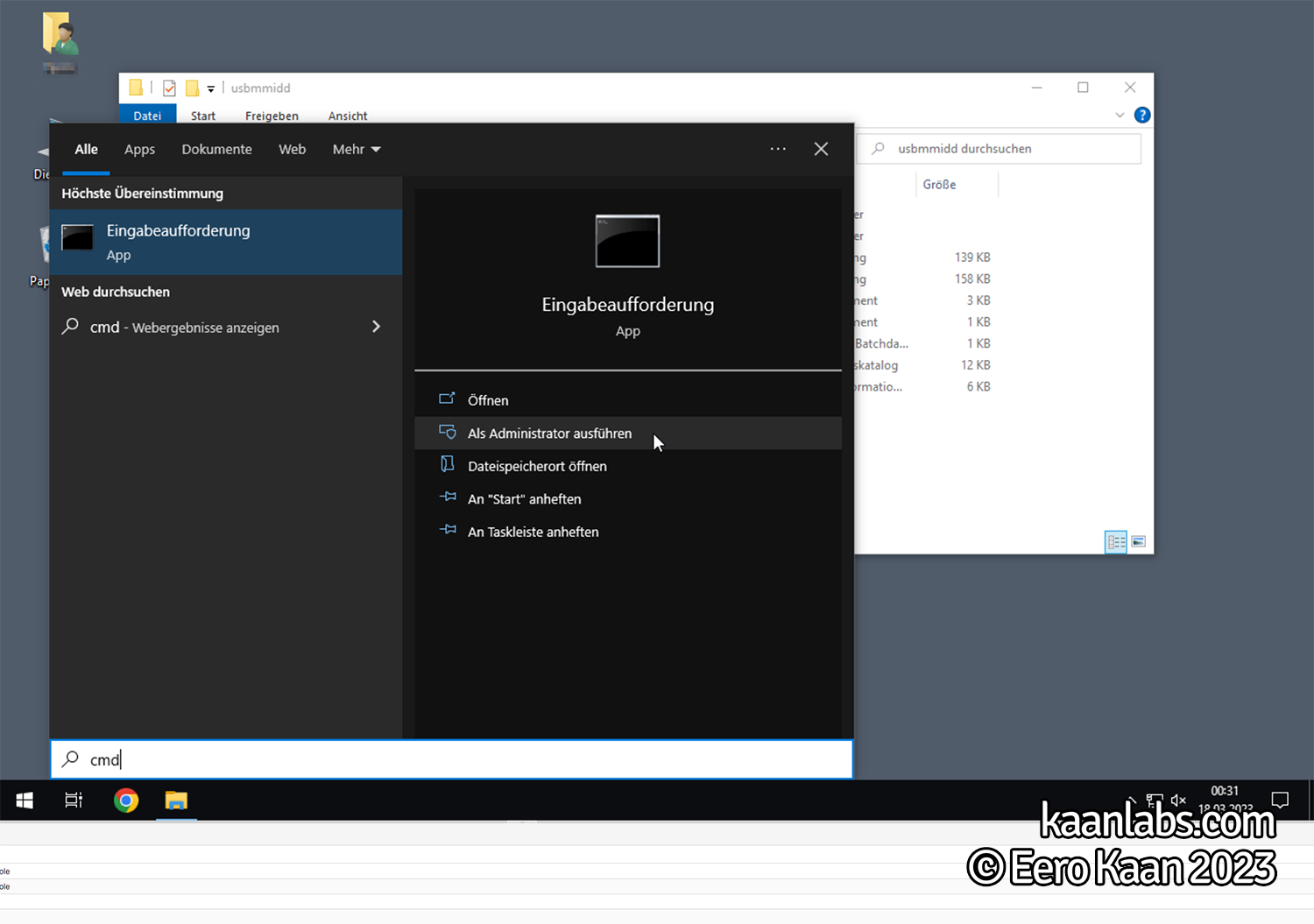
cd C:\usbmmiddContinue, by installing the usbmmidd driver. If you use an older 32-bit system, use the deviceinstaller.exe executable instead.
deviceinstaller64.exe install usbmmIdd.inf usbmmiddProceed now with enabling the virtual display:
deviceinstaller64.exe enableidd 1And that’s it. You’ve installed the virtual display already.
Step 2: Virtual display reboot persistence
Since we need to issue the deviceinstaller64.exe enableidd 1 command, before the user has even logged on, there is only one proper way in Windows on how to handle this: Creating a Service.
Launch a terminal as administrator again and create an according service:
sc.exe create usbmmidd binPath="C:\usbmmidd\deviceinstaller64.exe enableidd 1"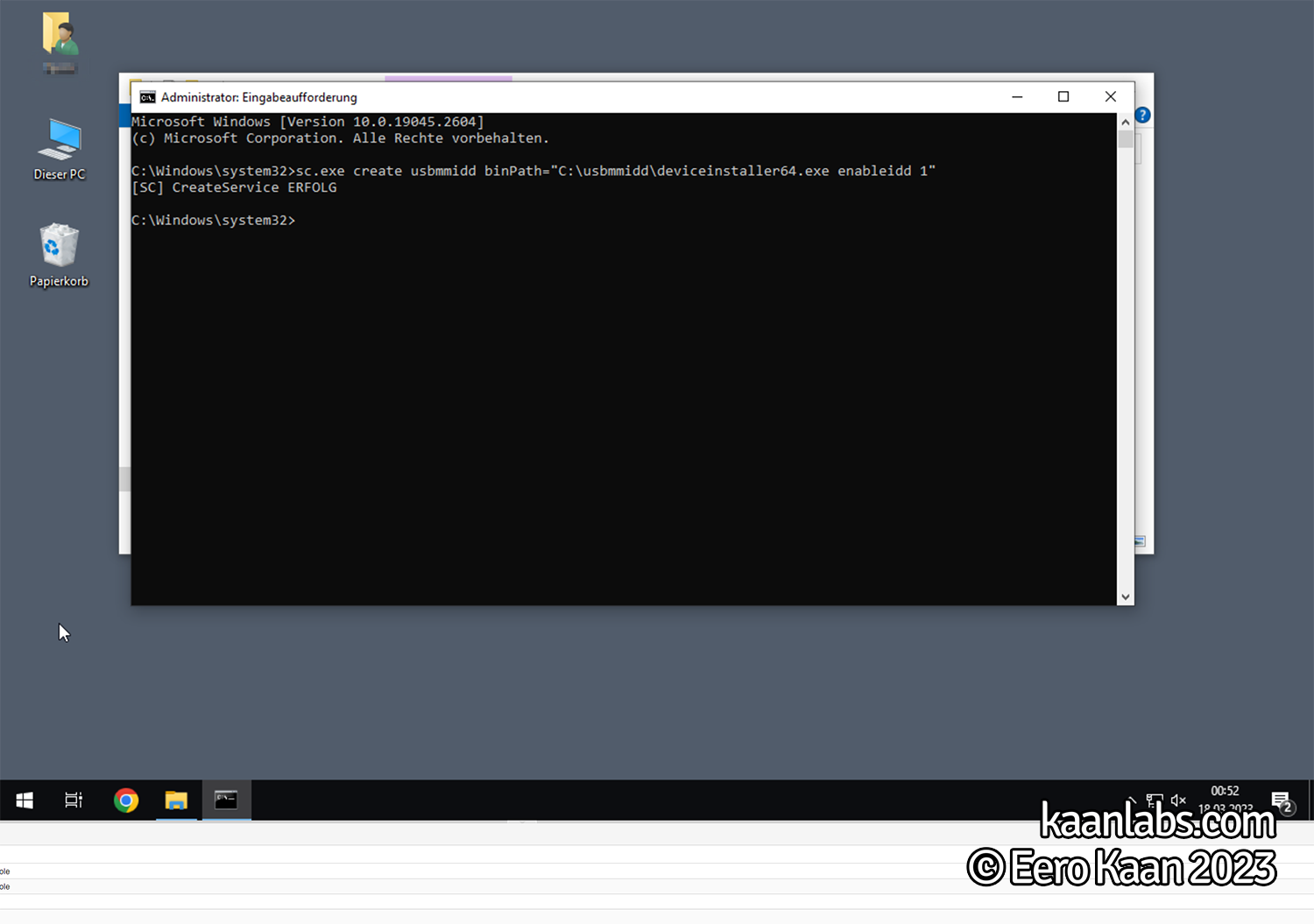
Next, bring up the Services tool – also as administrator:
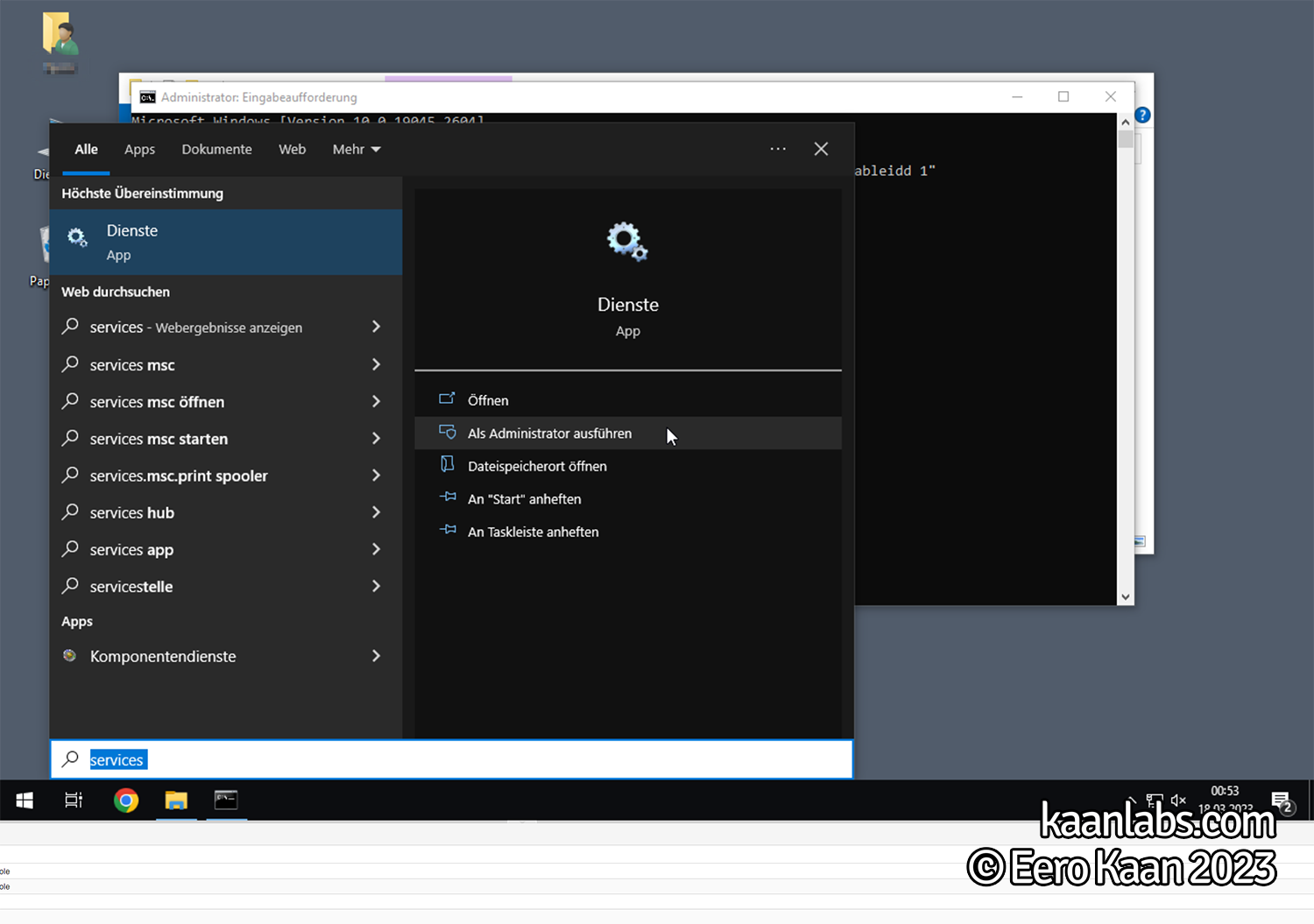
Find the newly created usbmmidd entry and change it, so that it launches automatically on system startup.
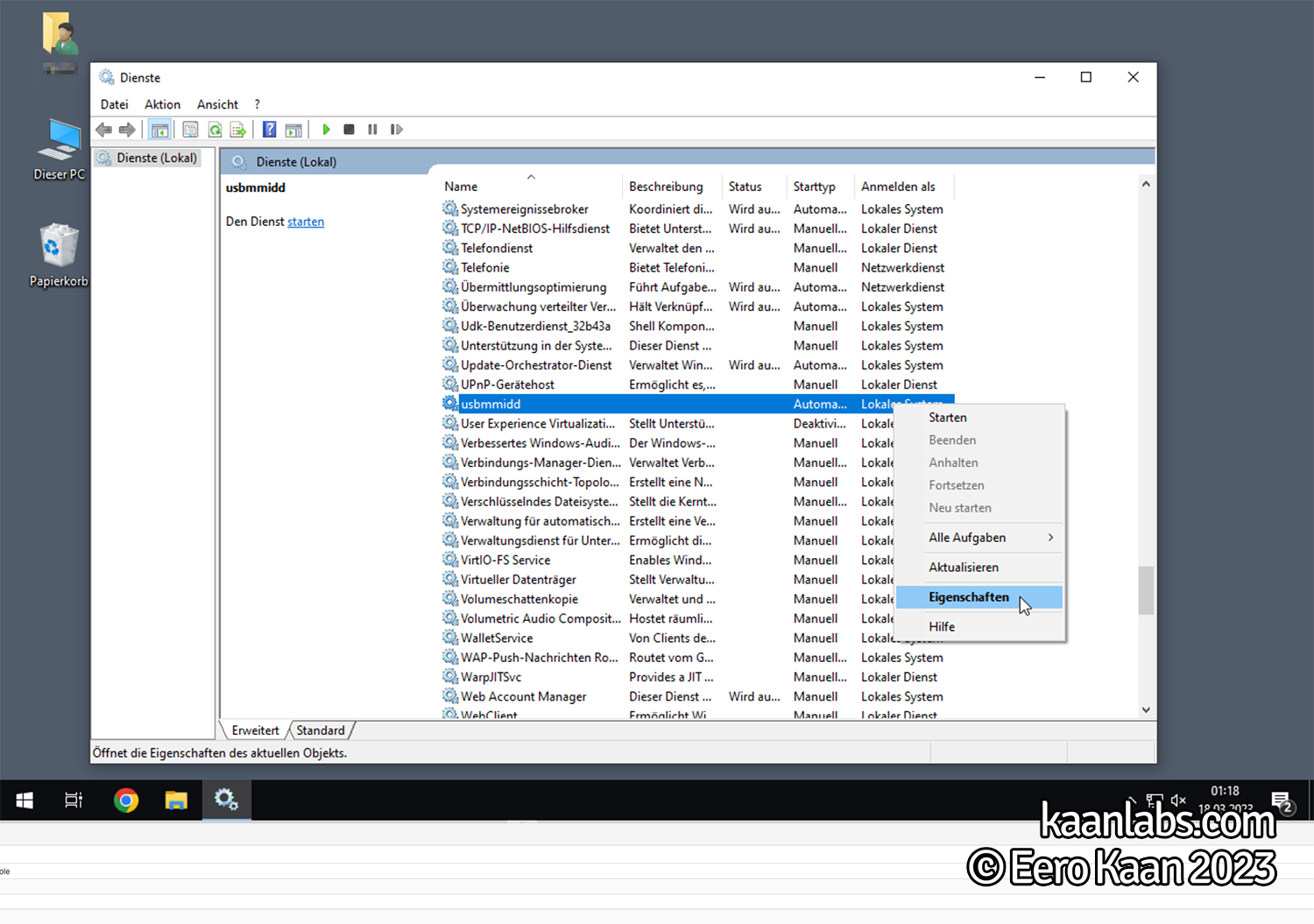
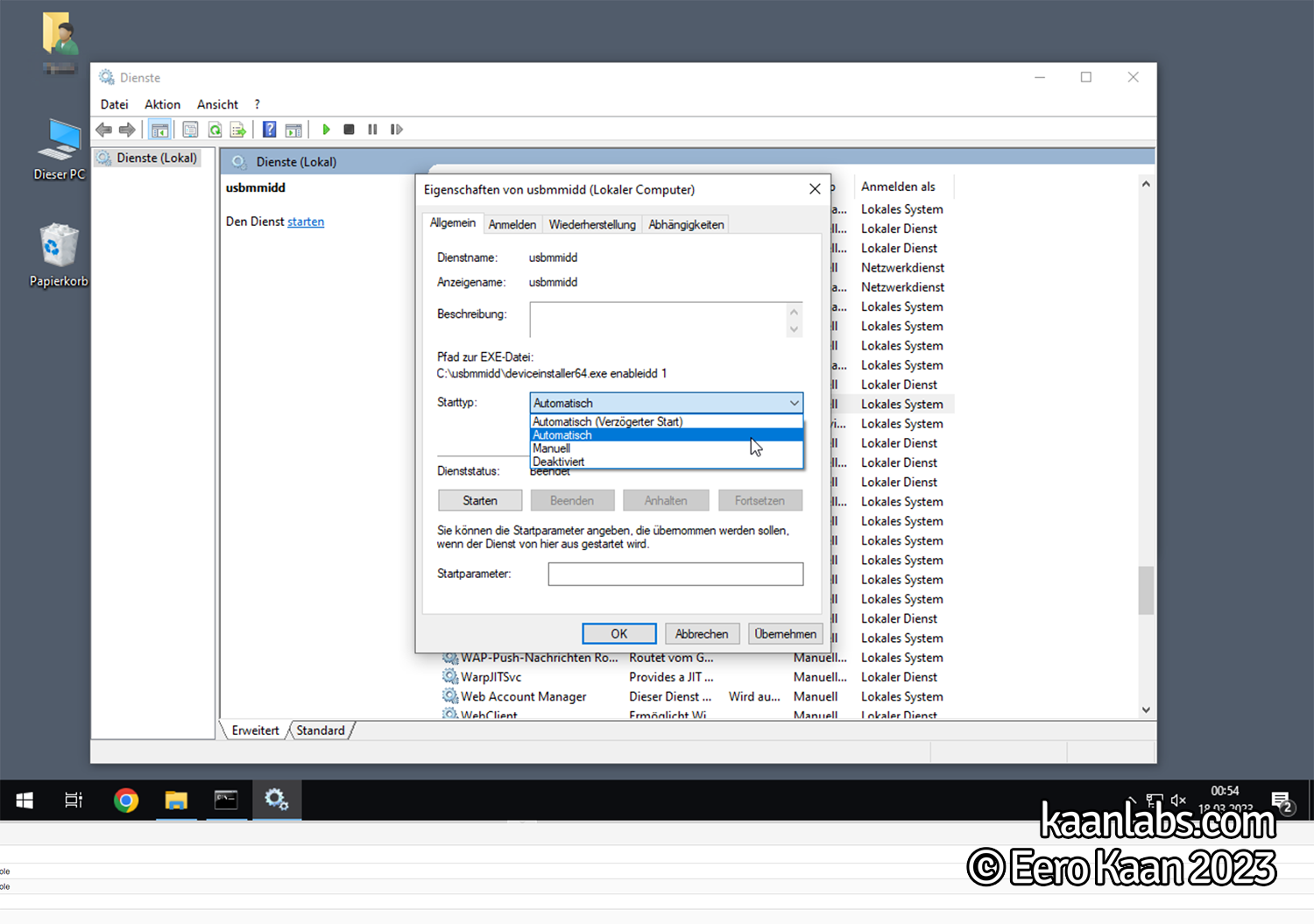
Step 3: Finish
That’s it! Reboot your system and usbmmidd should now create your virtual display automatically on system restart.
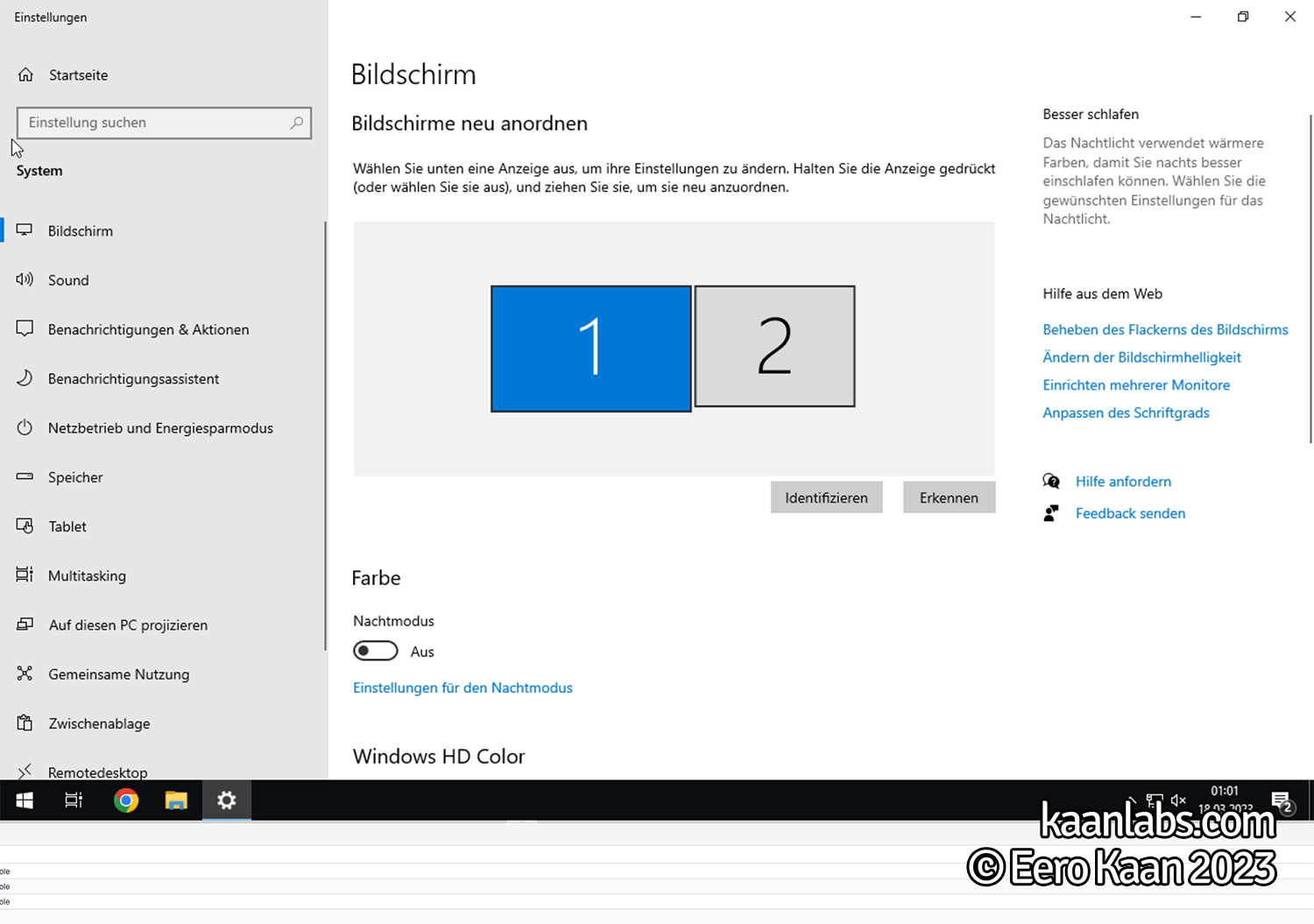
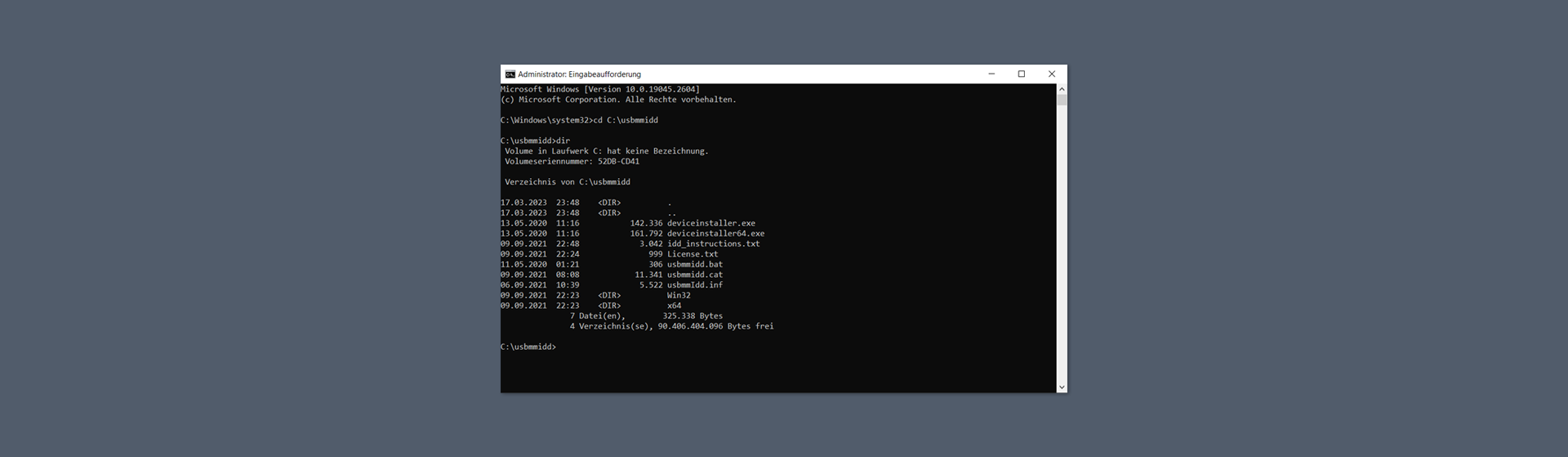

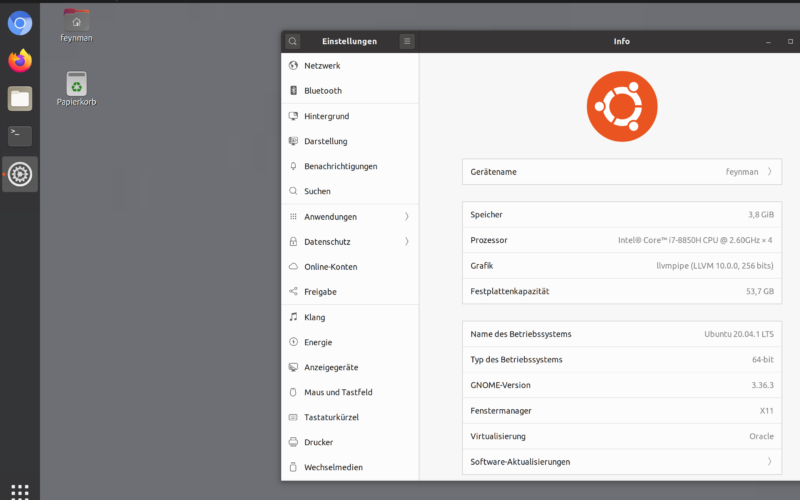
2 comments
Hi Solo, yes you can add multiple persistent displays indeed. For that, you have to run the
deviceinstaller64.exe enableidd 1command as many times as you want additional displays (up to 4 displays maximum).Please keep in mind that it would be a good idea in this case to trigger an external
.batscript with your service, as opposed to the described technique of triggeringdeviceinstaller64.exeinline within the service.Can you do this but add two persistent displays?