The Issue
The ThinkPad Workstation Dock comes in a different shape than previously known ThinkPad docking stations. Opposed to the well established “docking baseboard” form factor with the proprietary connector to the laptop, the Workstation Dock utilizes the Thunderbolt 3 standard to interface with the machine.
While this shift to a new connection bears some improvements, it definitely comes with its downsides. Mainly when taking into consideration, that the previously used mature docking technology is replaced with a bug-prone Thunderbolt one.
Flickering screens, lost audio, dropping out USB connections after a hibernation wake-up or slow networking are some symptoms, to name just a few. In my case I had to deal with flickering screens every ten minutes or so, which of course is not as bad as other mentions on the internet, but nevertheless annoying. Especially when paying a pretty penny for this rather not inexpensive piece of equipment.
The Solution
As already indicated, the problems are caused by the Thunderbolt connection and its implementation. There are few things, one could do to resolve the reliability issues:
Adjust settings in the BIOS
Since the dock is dependent on an “obstruction free” communication link, it is strongly advised to disable any Thunderbolt security levels in the BIOS.
For that, enter the BIOS and navigate to the Config menu. Proceed by selecting Thunderbolt(TM) 3 ➙ Security level ➙ No Security. Save the changes and exit the BIOS.
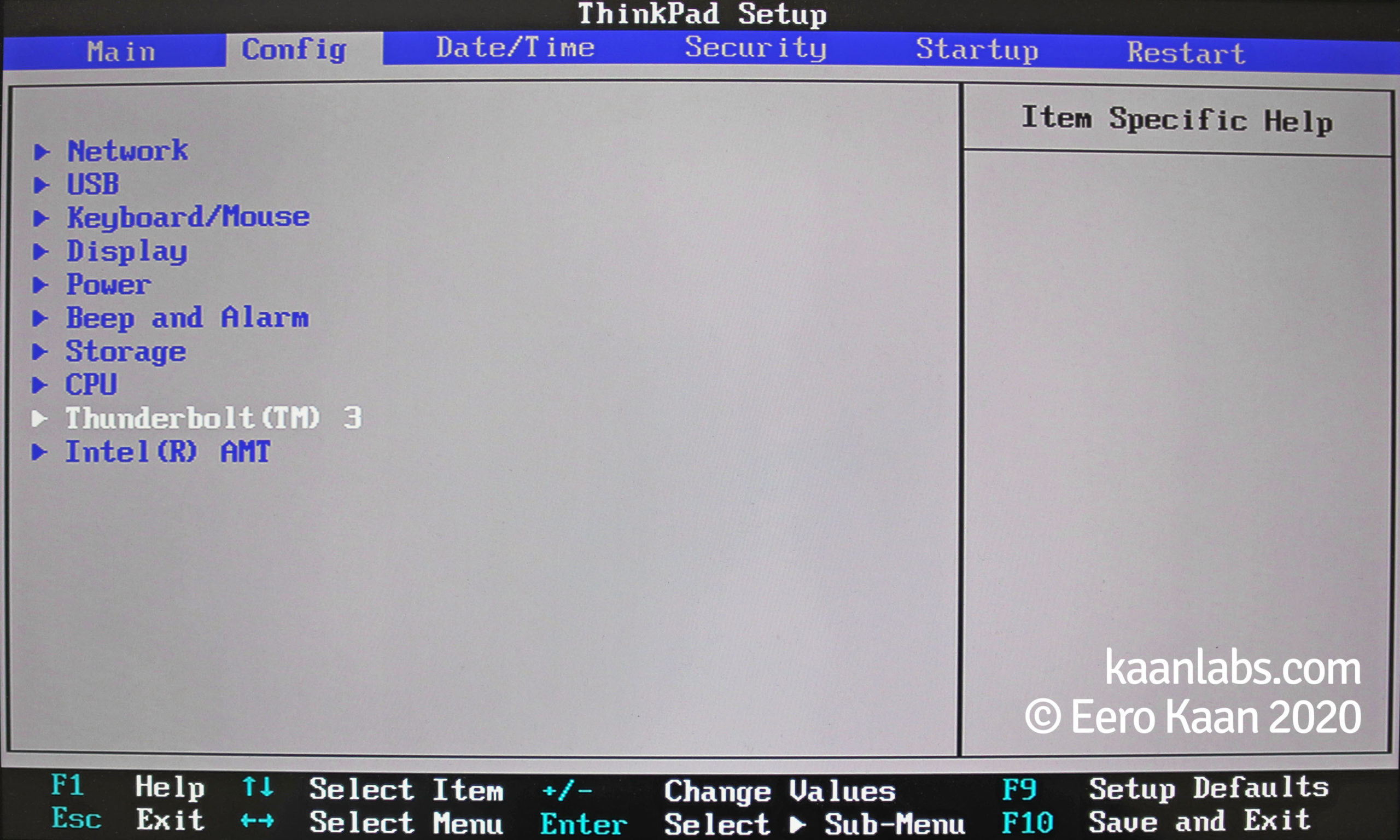
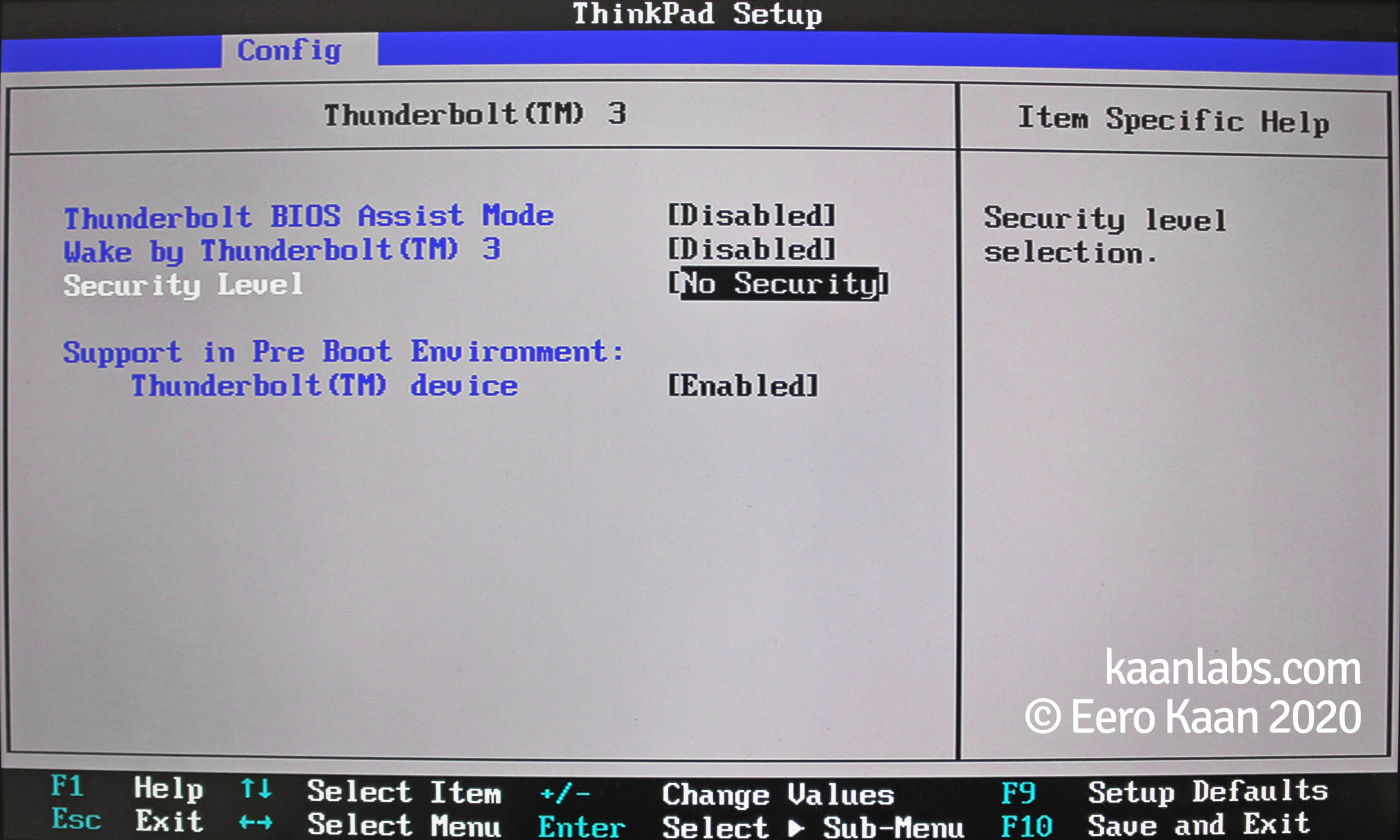
Install the latest Intel Thunderbolt 3 drivers
It may sound obvious, but the Lenovo docking station is dependent on a functioning Thunderbolt basis. Go to your laptops support page and download the latest Thunderbolt 3 drivers alongside with the latest Thunderbolt Software and make sure to install them both afterwards.
As the Thunderbolt 3 driver is actually flashing hardware on your machine, please ensure to connect your laptop to your power supply before continuing with this step. Further, no Thunderbolt devices should be connected while updating the Thunderbolt 3 drivers.
After the Thunderbolt Software and the drivers are installed, please restart your machine before continuing.
Install the latest docking station drivers on your laptop
For this step, boot back into Windows and go to the official Lenovo support page. Download the latest driver version for your machine. At the date of writing this article, the latest version is V10016. After the download is finished, close all unnecessary applications and install the driver. In my case I made sure beforehand, that the docking station is disconnected from the machine. Now follow the further instructions given by the driver installer.
When the driver is installed, it is advised to restart the machine before continuing with the next step.
Install the latest firmware on the Thunderbolt 3 dock
This step follows the same principle as the last “Install driver” step. Go to the official Lenovo support page and download the latest docking station firmware. At the date of writing this article, the latest version for Windows 10 is V3.1.67. After the download is finished, make sure to close all unnecessary applications. Now it is the time to connect your docking station to your machine. Make sure that the laptop is running off the power supply and follow the instructions given by the firmware installer.
Again, after the Installer is finished, it is a good practice to restart your laptop yet again.
Note: When experiencing BSODs or a blank Black Screen when plugging in the docking station into your machine, it may be worth a try to also connect an external monitor via HDMI directly into your laptop beforehand. In my case this solution helped to sort out this peculiar behaviour.
Conclusion
That’s it. These are the steps I’ve taken to solve my display flickering issues. Since then no further problems occurred with the docking station.


